Gitlab
Gitlab¶
The connection allows you to run your project in juno.one and GitLab at the same time. Any issues updated in juno.one or in Gitlab will be automatically changed on both platforms.
All Issues created in juno.one and GitLab will be displayed on the main page in the module Issues in juo.one.
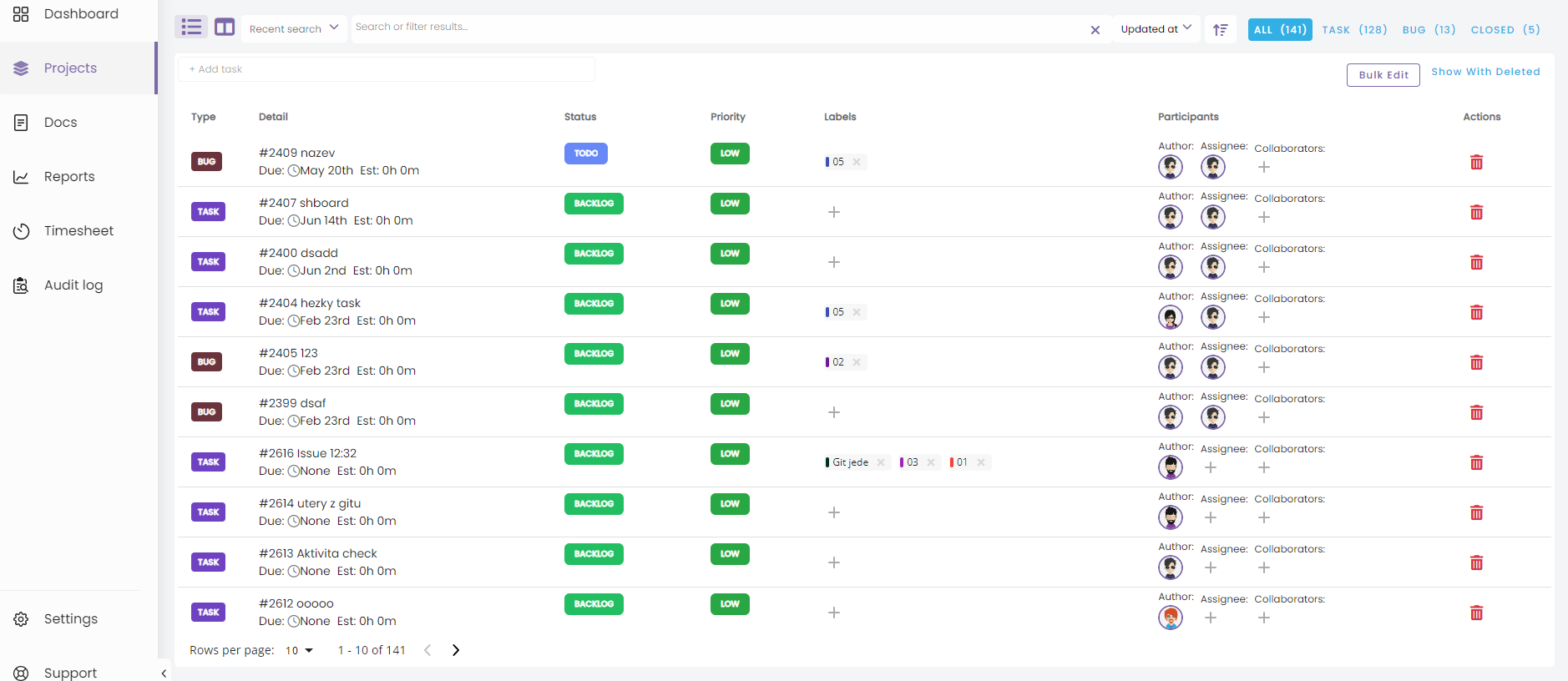
The same issues with all up-to-date information will be also displayed in GitLab in the Issues section.
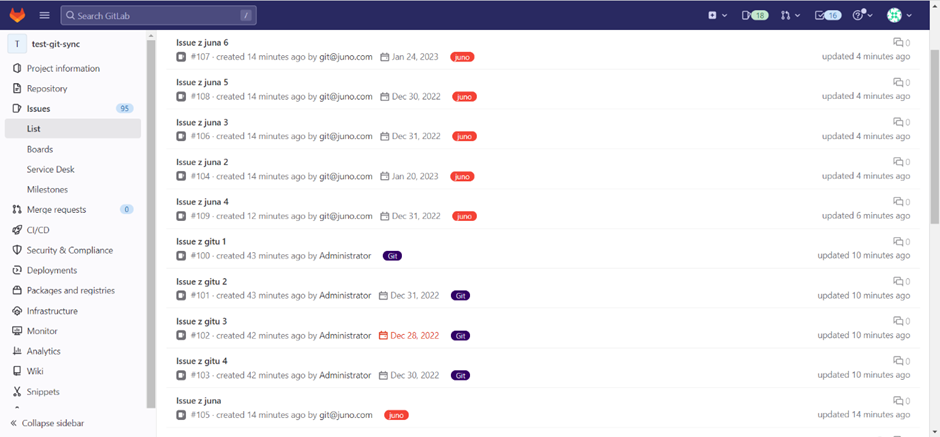
Gitlab integration - Global Settings¶
To start with, we need to set the Gitlab global settings in juno.one. Click on the Settings button on the left sidebar.
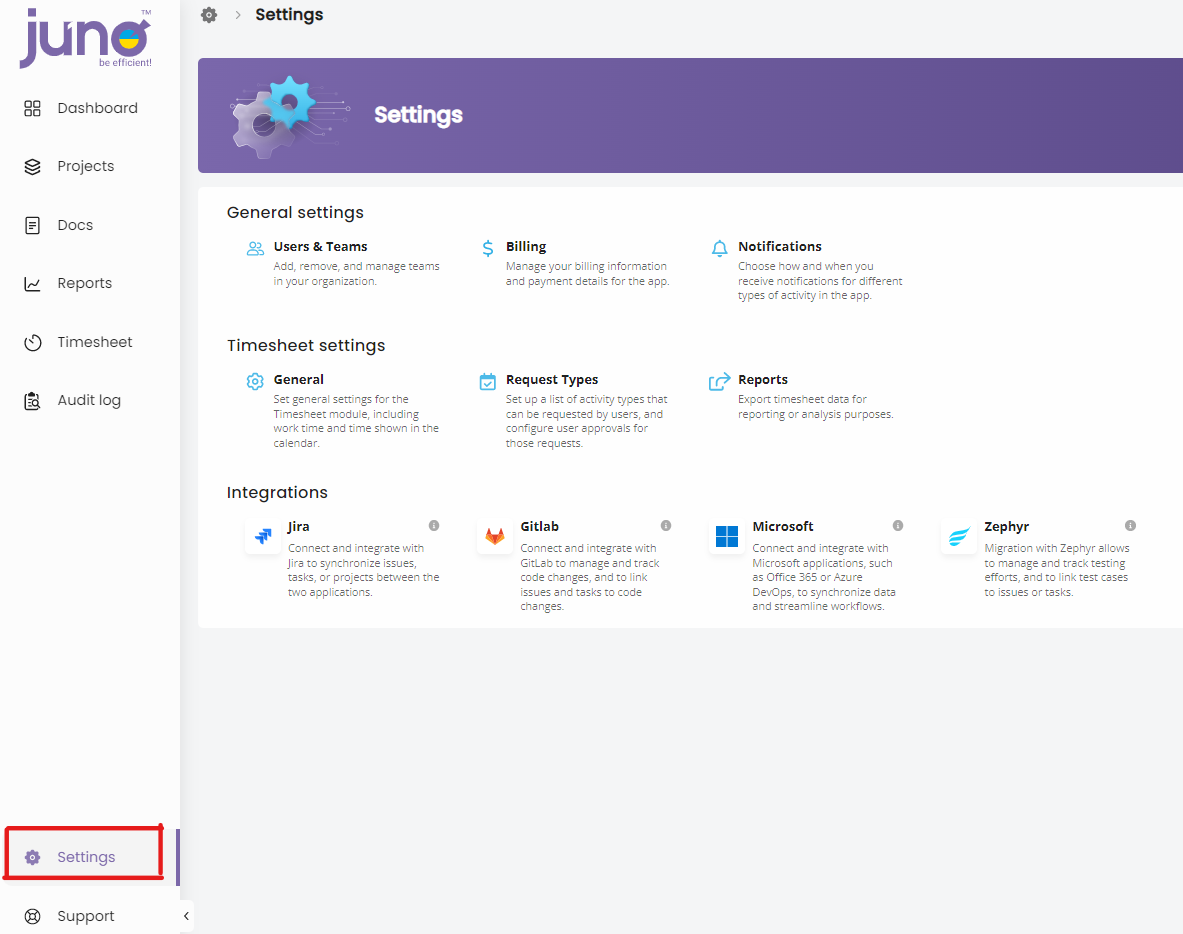
In section Integrations click on the Gitlab card.
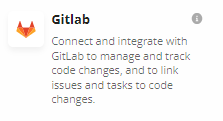
Confirm all requested information and click Create. It is important to type correctly big/small letters and spaces, otherwise you won’t be able to integrate juno.one with git. Clicking on the NEED HELP button will open an Gitlab Integration FAQ tab.
• Access token can be created in Gitlab: 1. You need to be logged in as Admin 2. Click Edit user in the top right corner 3. Then Access Token on the right side 4. Confirm Token name, select scopes -> select All Scopes 5. Click Create personal access token -> it is important to make a copy as it won’t be displayed again due to security reasons
• Default user = user ID in Gitlab.
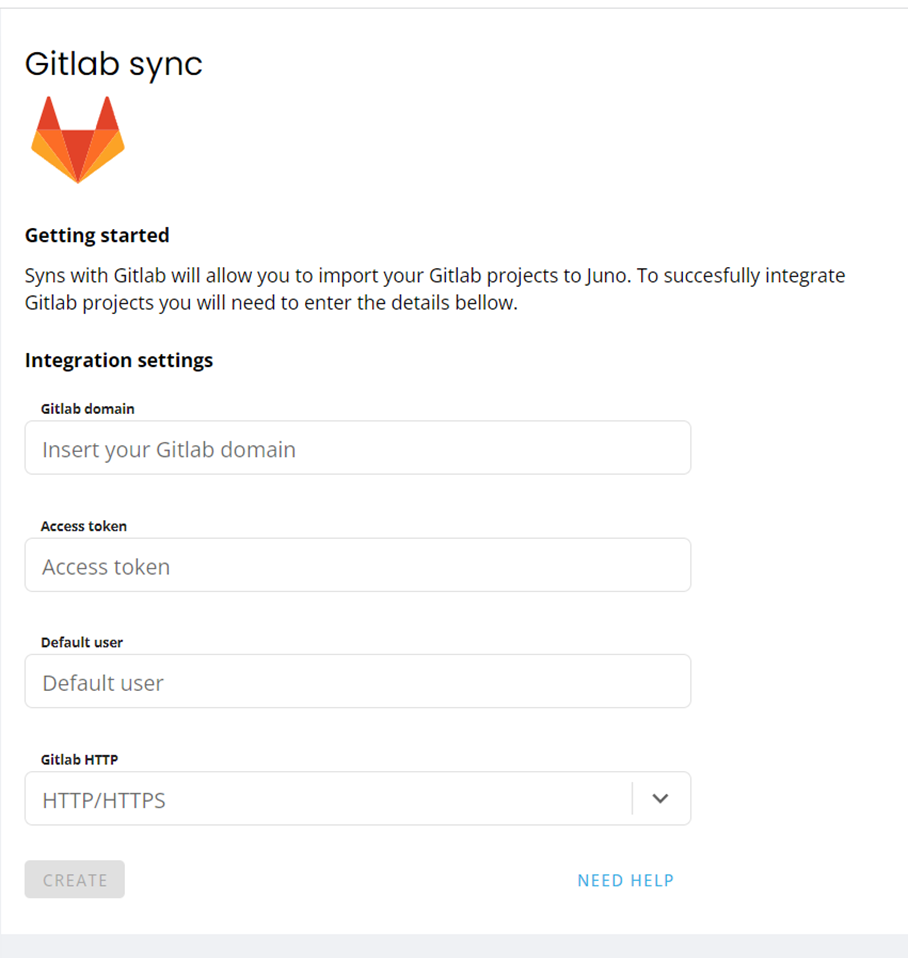
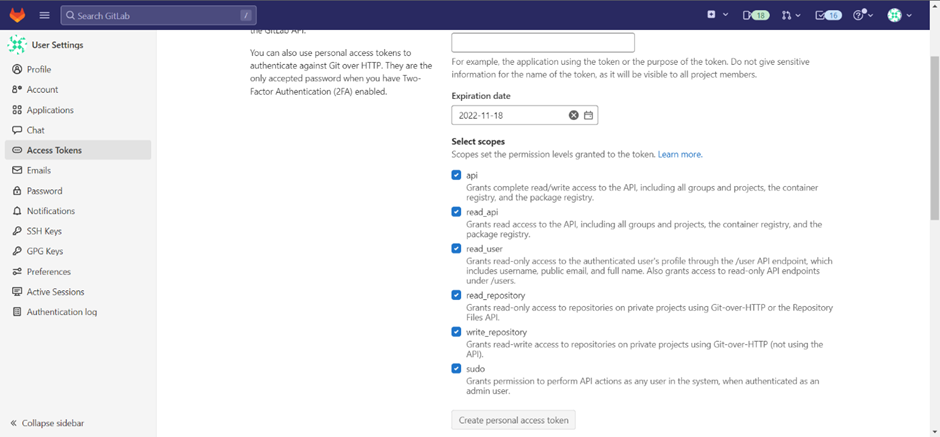
Gitlab integration - Project Settings¶
Once the Gitlab Integration is successfully created, open the juno.one project that you want to connect with Gitlab. Go to the Project Settings and click Integrations and then click on button + Add integration. Choose Gitlab.
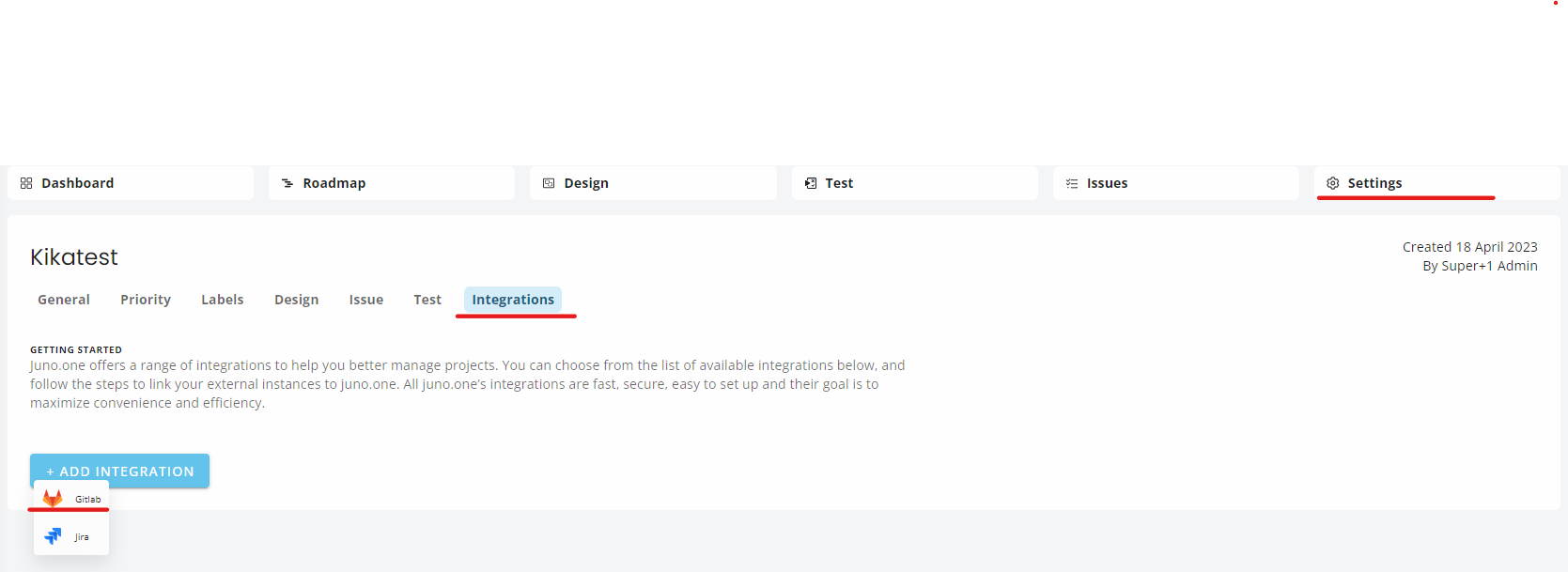
Confirm your Gitlab Project ID and click on Create.
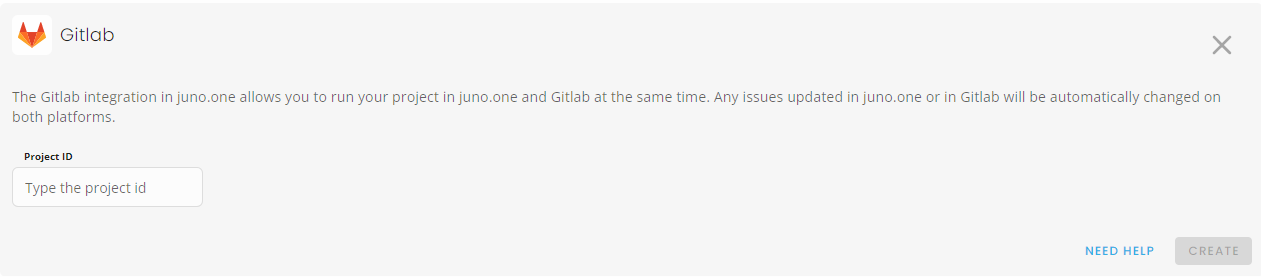
Then you will see that the integration has been successfully created. If you want to disconnect Gitlab from juno.one, simply click on the Disable button.

Whenever you would like to connect Gitlab and juno.one again, click on the Enable button.
