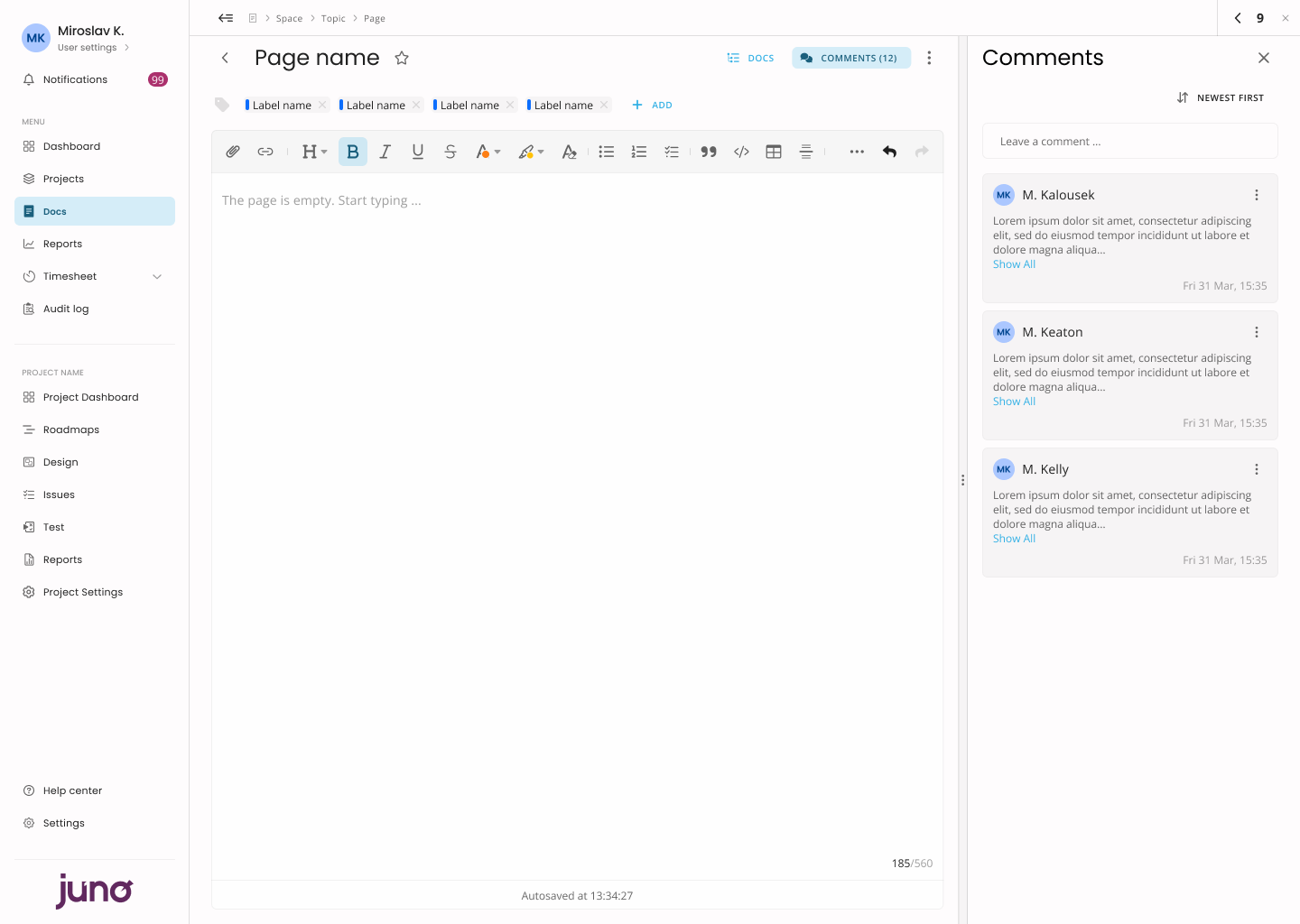How to use Docs¶
The docs module is the module for your wiki and documentation. It's a knowledge base that offers a multi-level organisation of information, and fully supports knowledge-sharing and communication,
The module works with Spaces, Topics and Pages which are the three available levels.
Space¶
A Space is the top level of the Docs module. It's where all related Topics and Pages are placed. To create a Space, click on the Create new button and select Space.
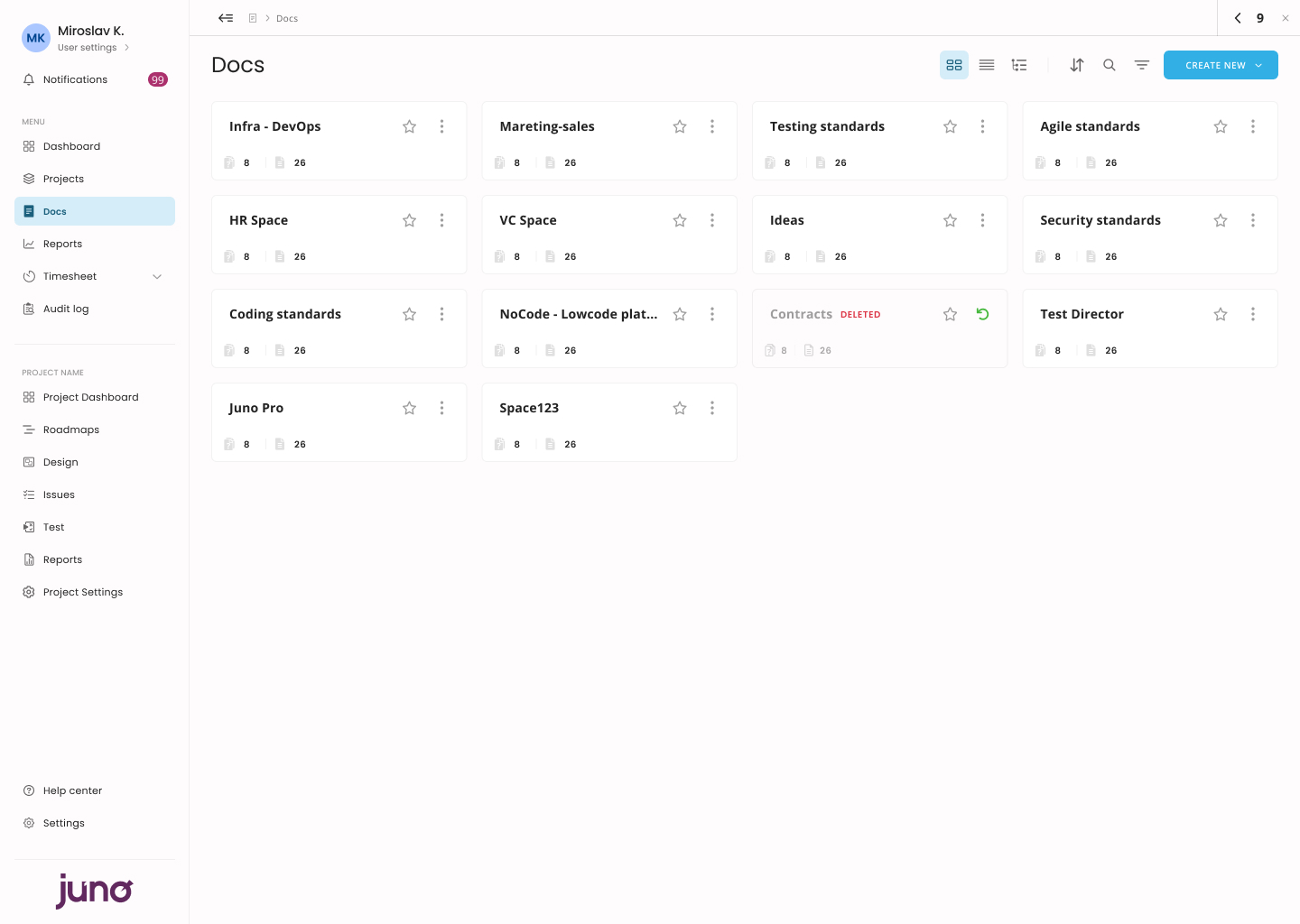
You can choose whether you want your Spaces to be displayed as cards (shown above), as a tree structure list, or as a regular list:
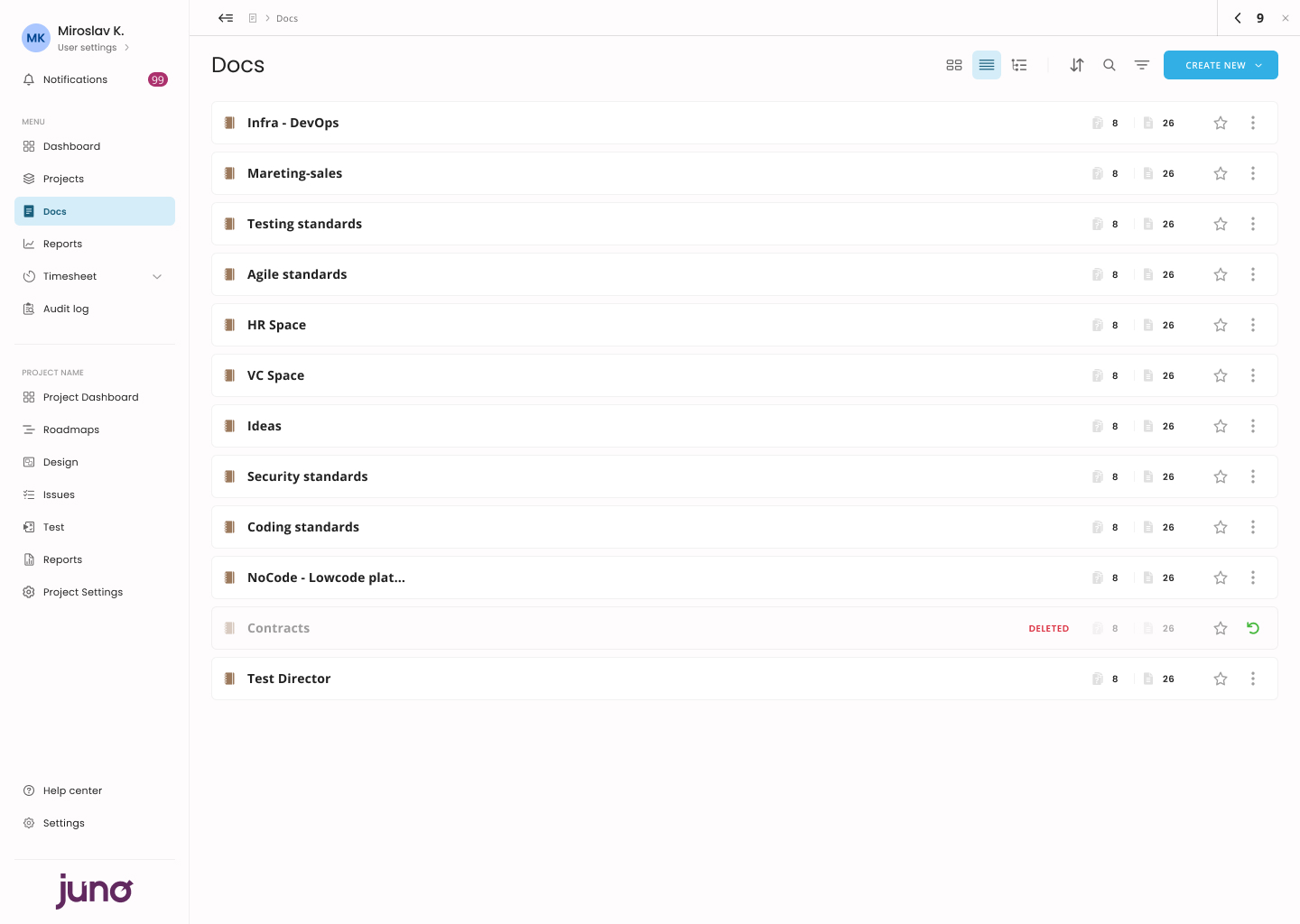
Once inside the Space, to see the Topics or Pages included in the Space, just click on it to see the existing ones or create new ones within the space.
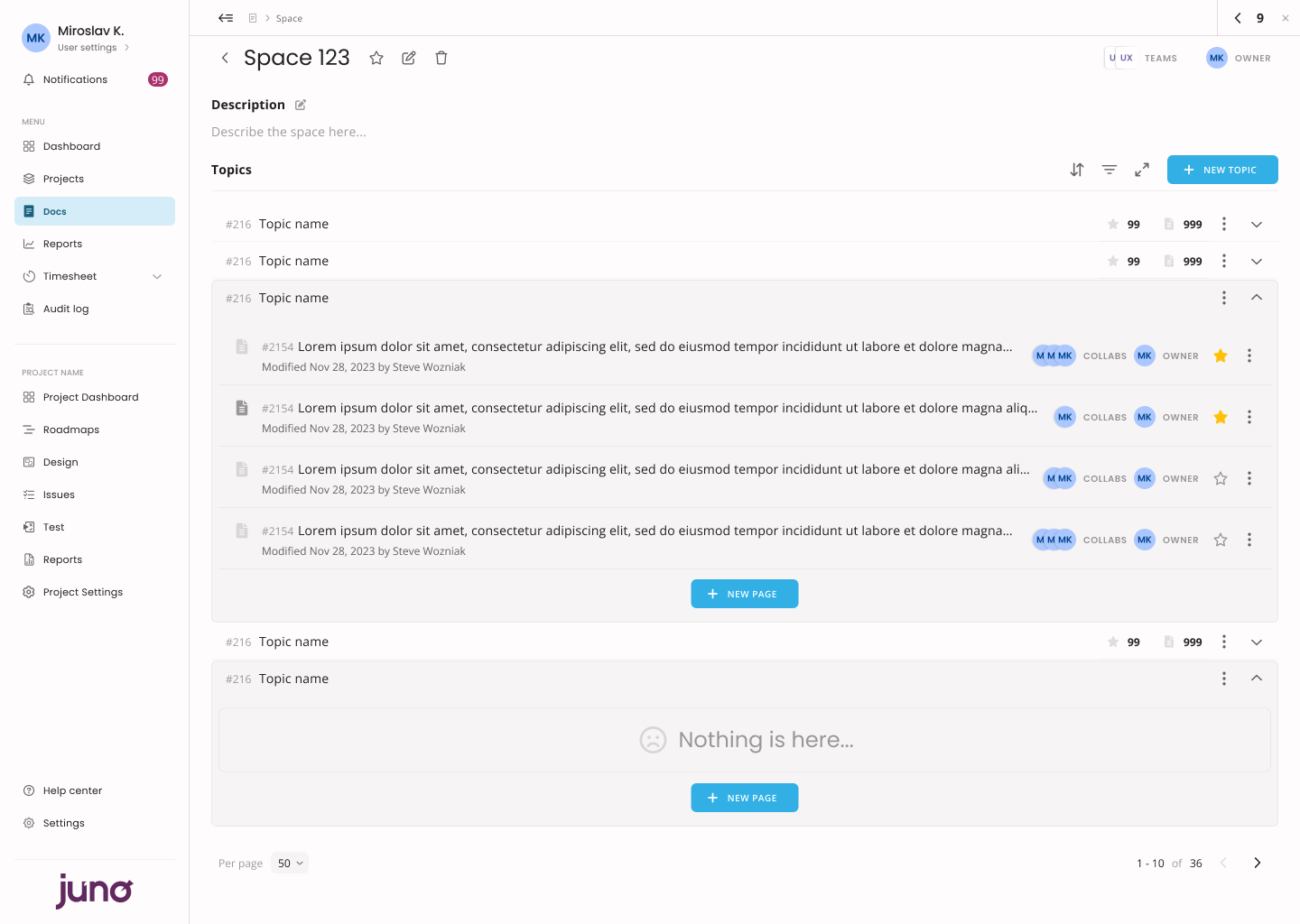
When a Space is created, you can set a team or teams which you want to share the content with, and also assign an owner - through the options in the upper right corner of the space detail view.
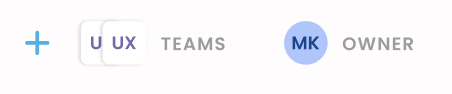
You can change the name and the description of the Space you just created. Furthermore, the Space detail lets you see the assigned Topics and their Pages. If it's your first Space, it's going to be empty - time to start creating your documentation!
Topic¶
The aim of Topics is to store pages with a common scope in one place.
The Topic as such doesn't have its own detail screen, it's just a line in the Space detail, serving as a tool for better organisation of Pages within a Space.
From the table view you can view the Topic's pages, see the number of Notes added to each Page, assign Page Owner and Collaborators, and also there is an option to delete Pages from the Topic.
You can also mark a Topic a Favorite with the star icon at the end of the Topic line. You can then filter Topics by Favorites first. (The same applies to Pages)

The topic name can be changed by clicking on the Edit button.
If you want to display and/or restore previously deleted Topics, click on "Show with deleted" in the Filter section:

Pages¶
To display the Page's content, you need to expand a Topic by clicking on the arrow button and then click on the Page itself.
To add a new Page to a Topic, click on the + New page button.
In the Page detail you can write down your content using the markdown editor, add labels and record comments.
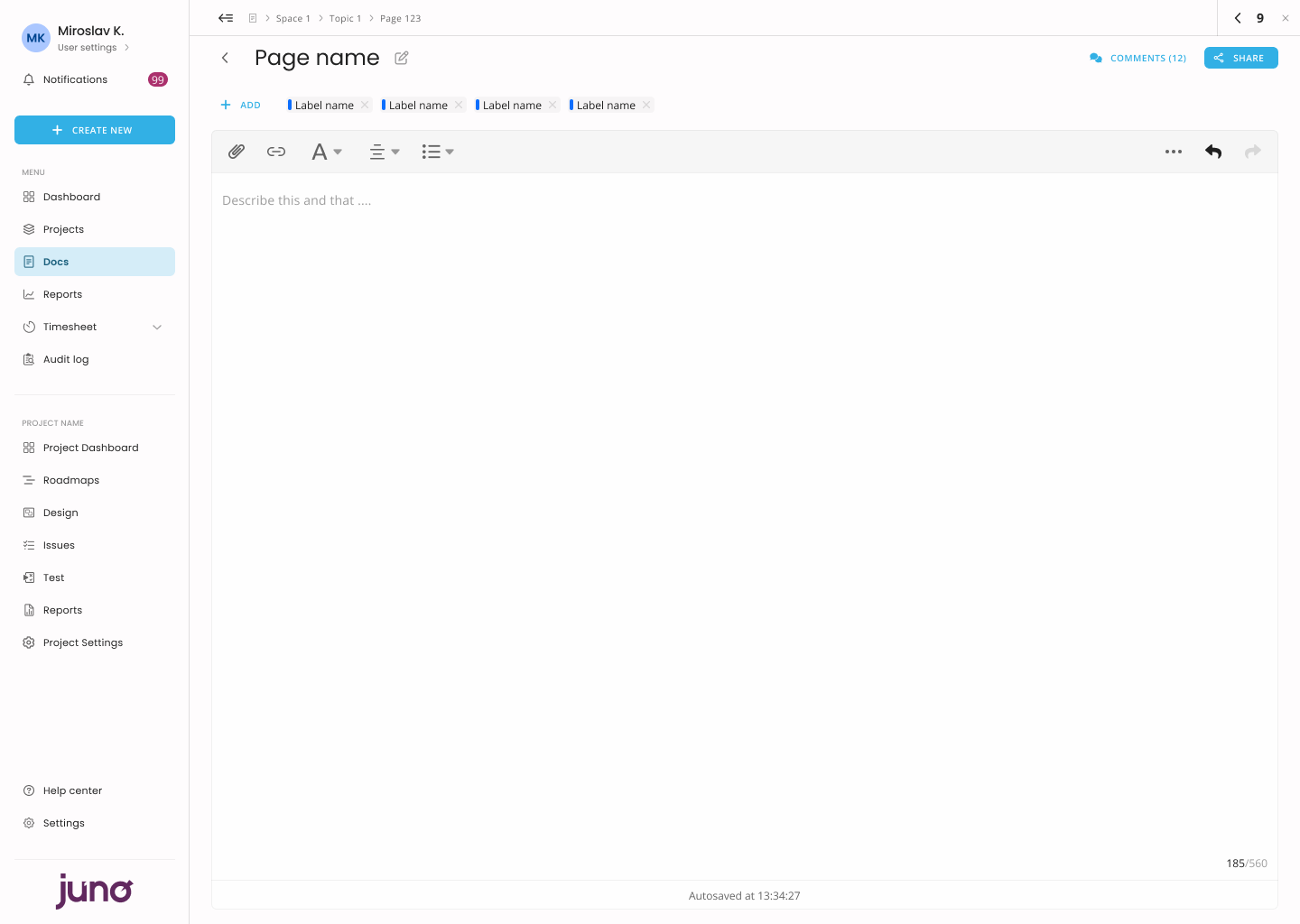
The Docs labels are specific labels that are not associated with a project. You can set them up in the global settings:
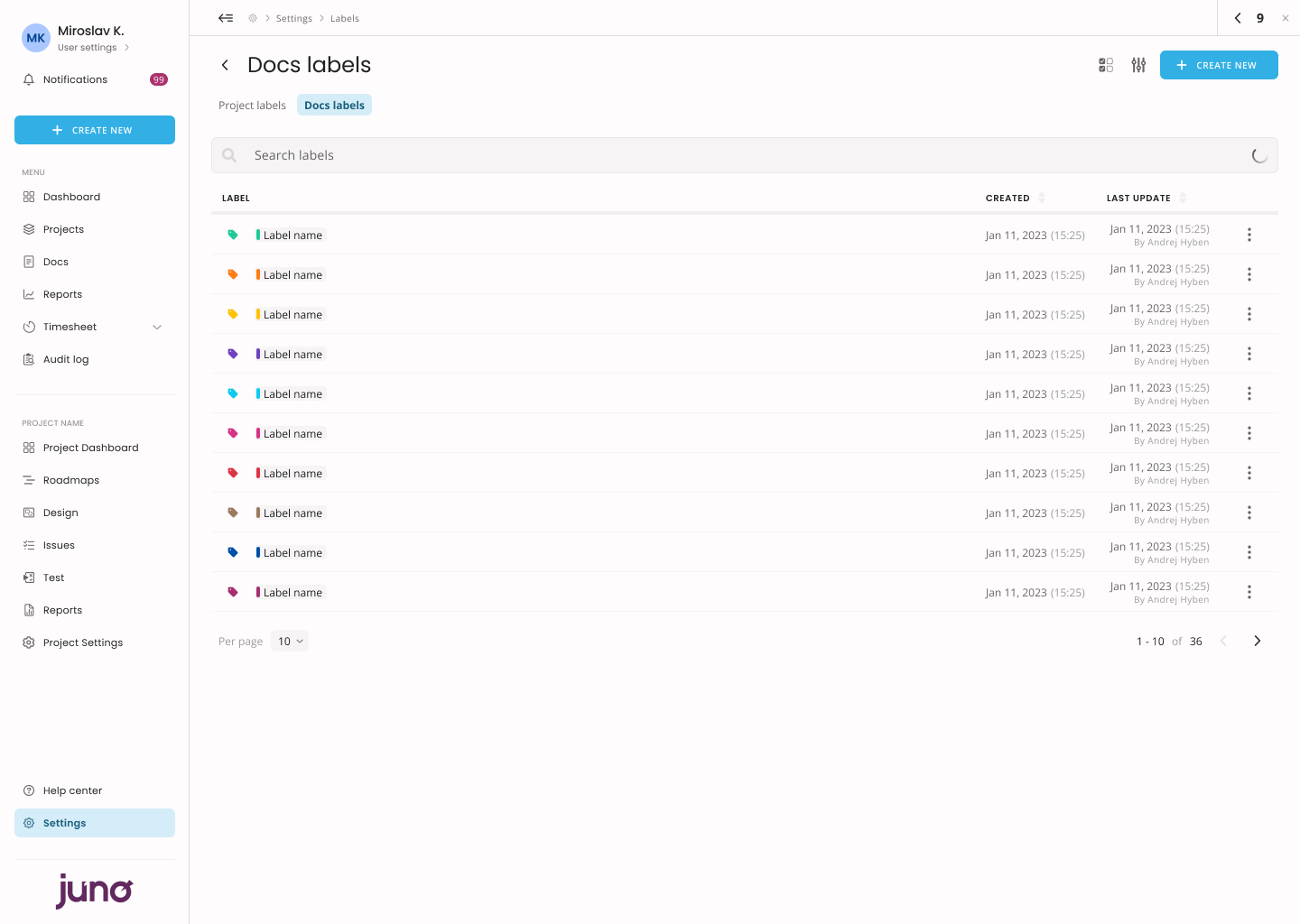
On the Page detail, you can select to either view the Page's comments on the right side of the screen, or to see the tree structure on the right side of the screen with this switch:

This is the view with the tree structure:
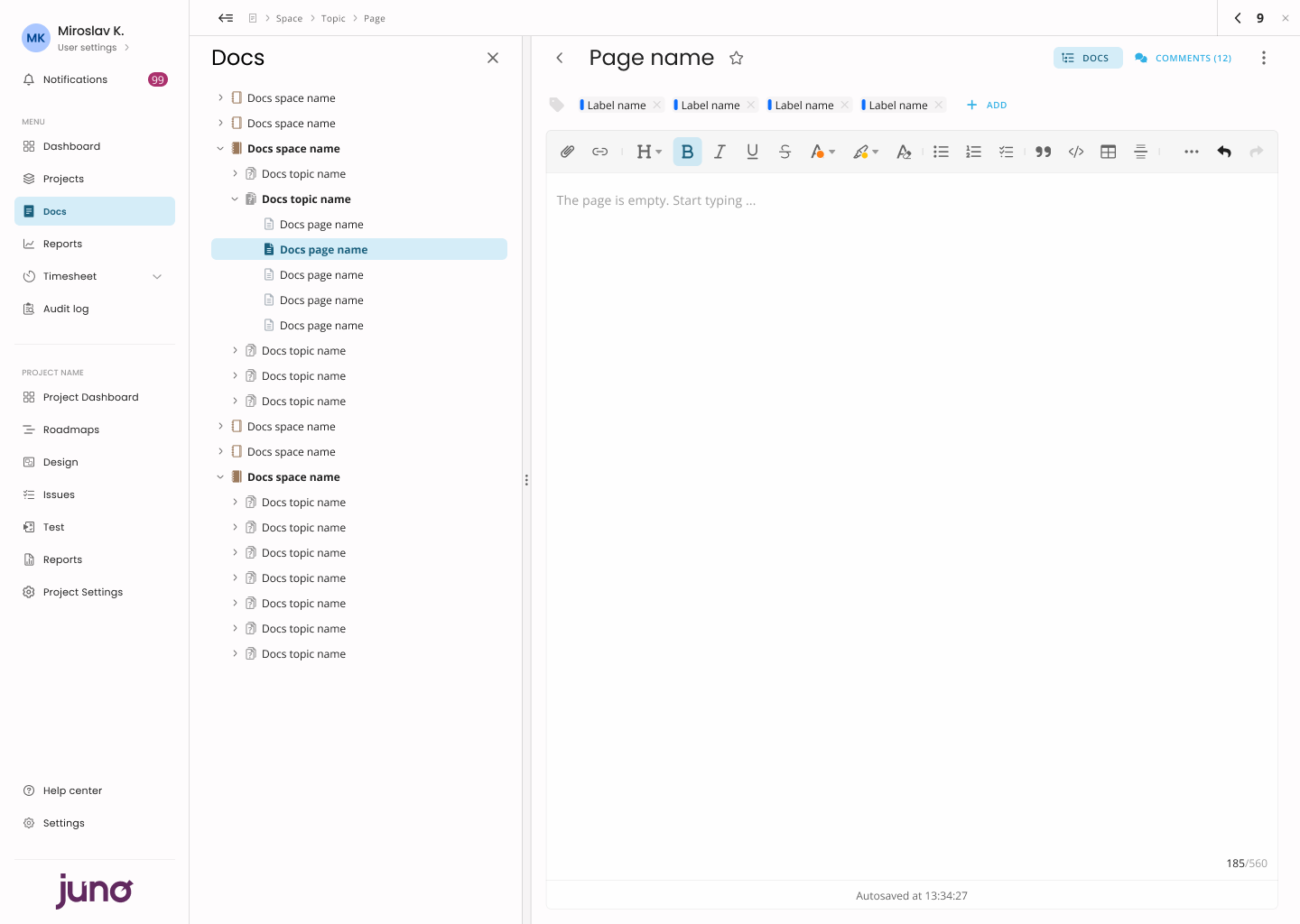
And this is the view with the comments: