Login¶
Login credentials¶
To log in, simply click on the "Sign in" button on the juno.one website.
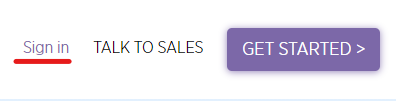
You will be redirected to a site where you need to fill in your domain name and click on the "Go to login" button.
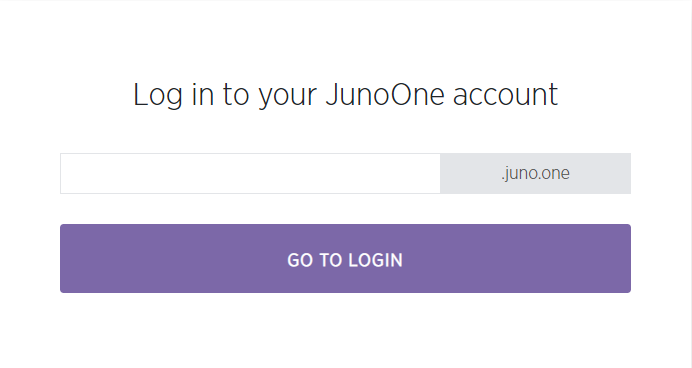
You will be redirected to the login form, where you need to enter your registration e-mail address and password.
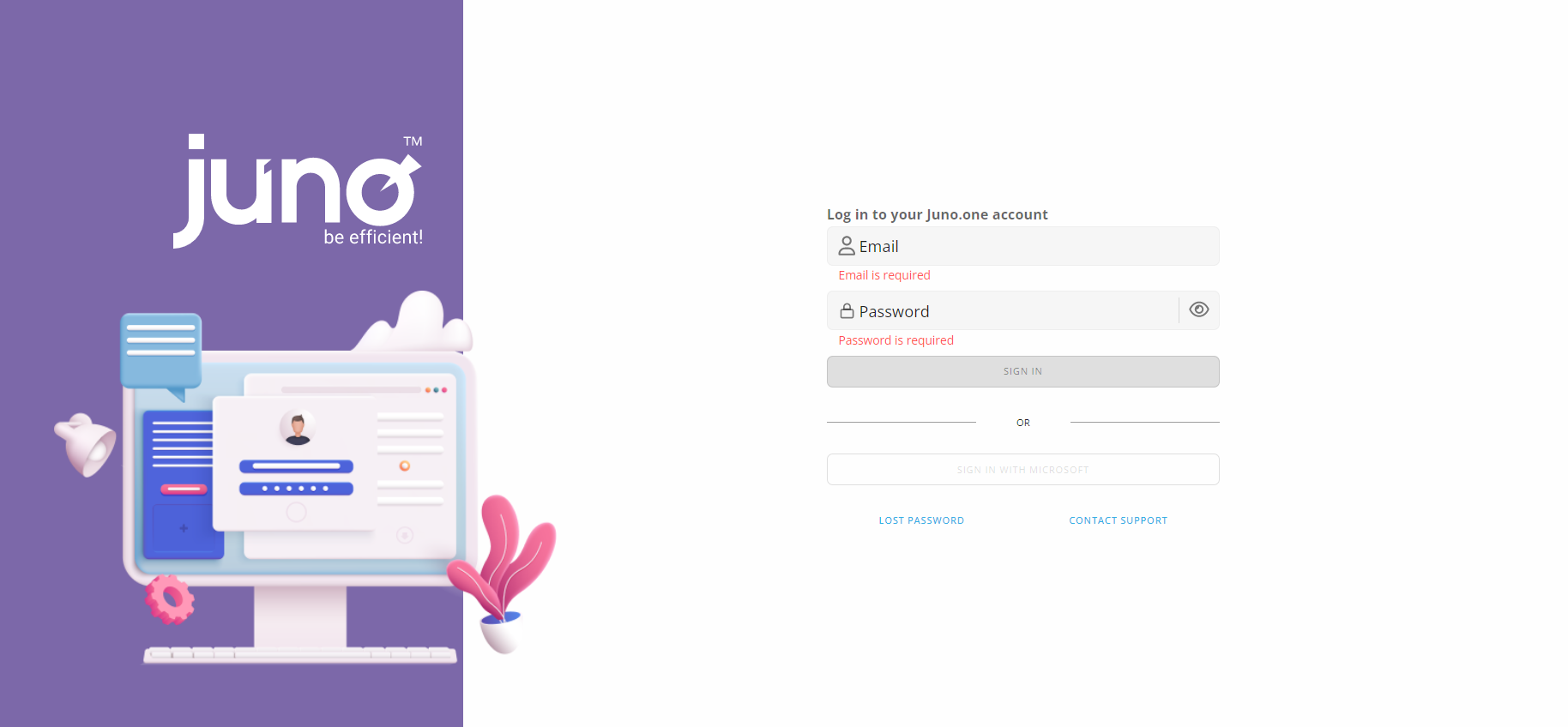
Change password¶
Once you're in juno.one, on the User Profile, there is a tab for changing the user's password.
-
Each user can change their own password
-
Superadmin can change any user's password
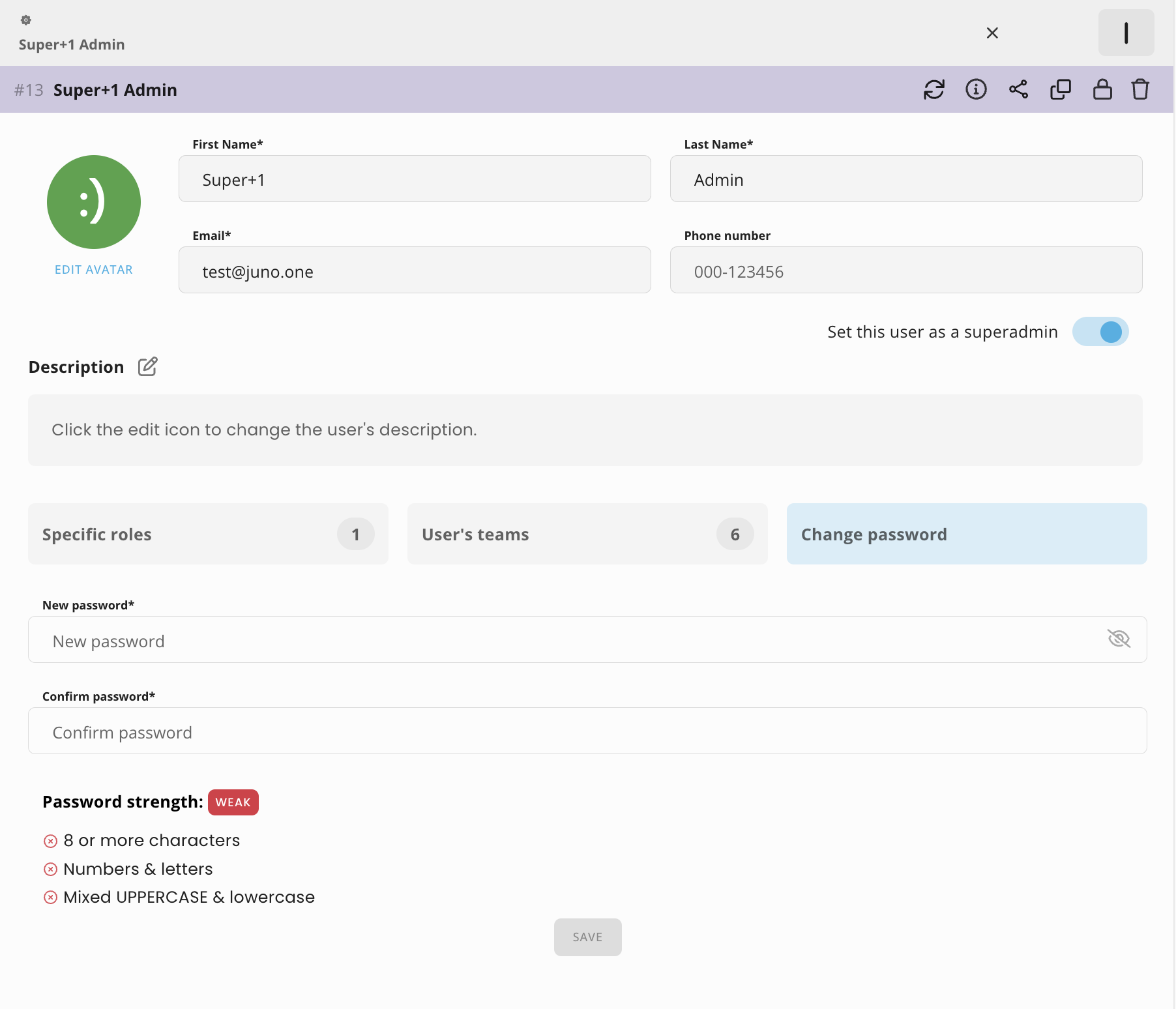
Lost password¶
In case you forgot your login information, you can renew your password to regain the option to login.
Simply click on "lost password" on the login page.
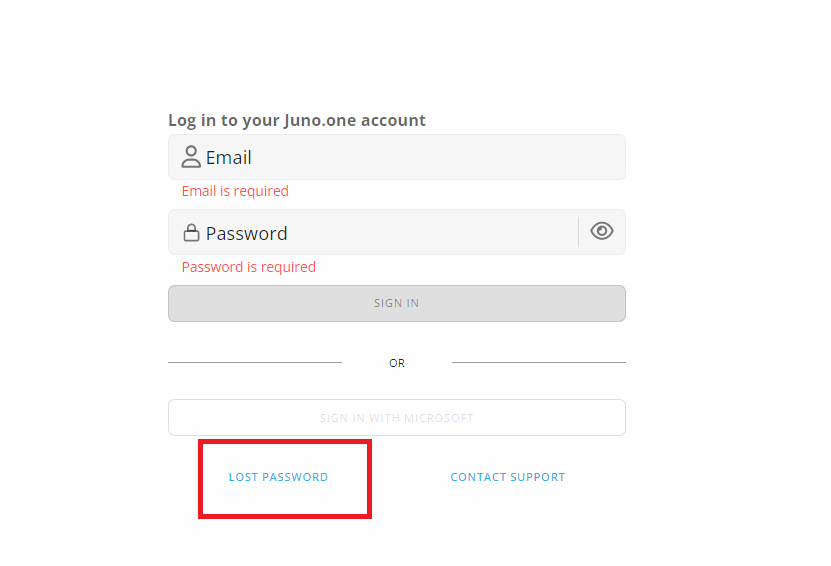
You will be shown a form where you need to fill in the e-mail registered to your account and then you click the "Renew password" button.
You should receive an e-mail with a link that will allow you to reset your password. Be quick though, the link has an expiration time set up. If you can not find the e-mail, we recommend to check the Spam folder.
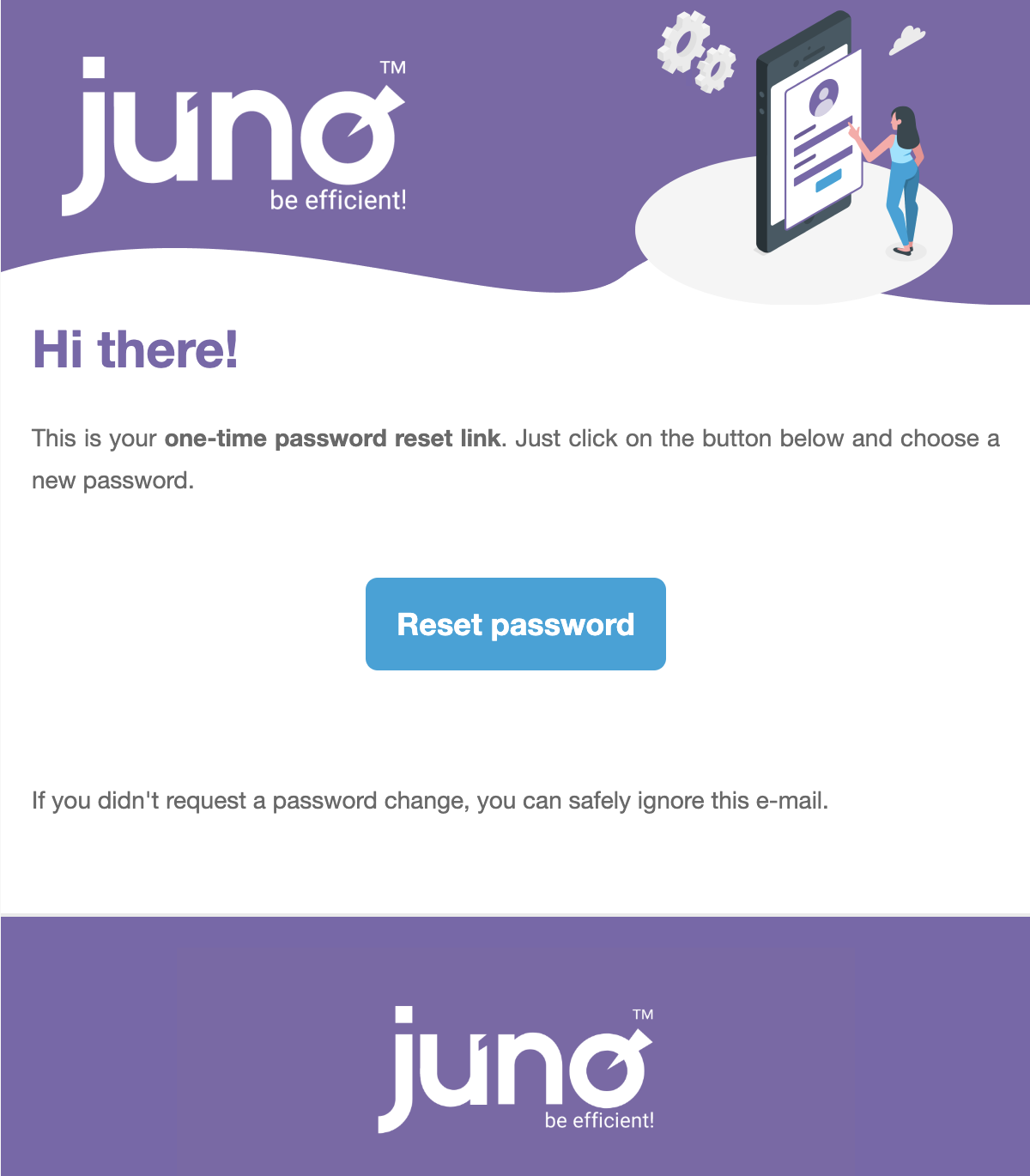
You will then be redirected to a form where you must enter your new password twice for confirmation. After submitting the form by clicking the "Reset password" button, you will be logged in using your new password.
Locked account¶
-
If the user enters an incorrect password 3 times, the user will be locked out for 10 minutes.
-
If the user enters the wrong password 3 times again (after 10 minutes), for a total of 6 times the wrong password → the user will get a hard lock. This locked user can only be unlocked by a superadmin from the users table if he has filtering by locked users selected.
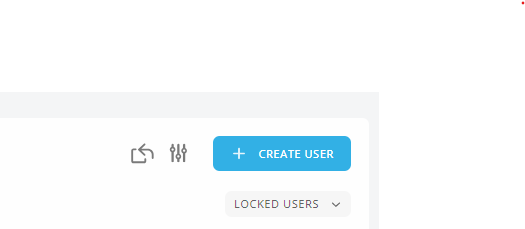
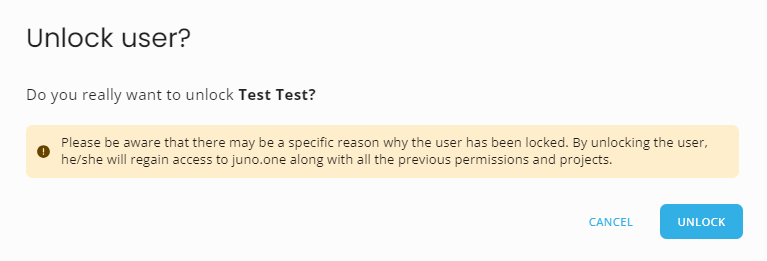
OAuth integration¶
**NOTE:** This page contains information that will be valid from the **15th of June 2023.**.
Until then, if you need any help, please reach out to us at **support@juno.one**.
Denevy provides the option to use Microsoft for logging in.
-
First off, you need to create Azure application in Microsoft. The step-by-step guide on how to do that can be found here.
-
Then you'll need to set the following for the application to work correctly:
- The secret-id: The secret-id can be generated while creating the Azure application - please refer to the previous link for more information.
- The permissions: For the correct permissions set up (User.Read), please refer to this guide.
- The redirect: To set up the redirect, your cloud URL will be https://prodapi.juno.one/oauth2/{tenantName} , where "tenantName" is the name of your juno.one instance. For example, if your juno.one environment name is "MyCompany", your cloud URL will look as follows: https://prodapi.juno.one/oauth2/MyCopmany. Find more detailed information about the set-up here.
-
The Microsoft integration settings: From the Project dashboard on your juno.one, click on "Settings" Button and go to "Integrations" and "Microsoft".
- The complete guide on how to generate AD - App ID, AD - Tenant ID, AD - Secret ID; AD - Secret can be found on the official Microsoft page.
- After you have generated the required values from above, it is mandatory to Copy/Paste those values into your juno.one Settings.
- From "Setting" Switch to the "General" tab and there insert values You generated earlier
-
Now your Microsoft login is ready! The next time you want to log in:
- Go to the url https://mycompany.juno.one/login ("mycompany" is the name of your juno.one instance)
- Without the need to fill out your login credentials, just click on the blue button "Login with Microsoft"
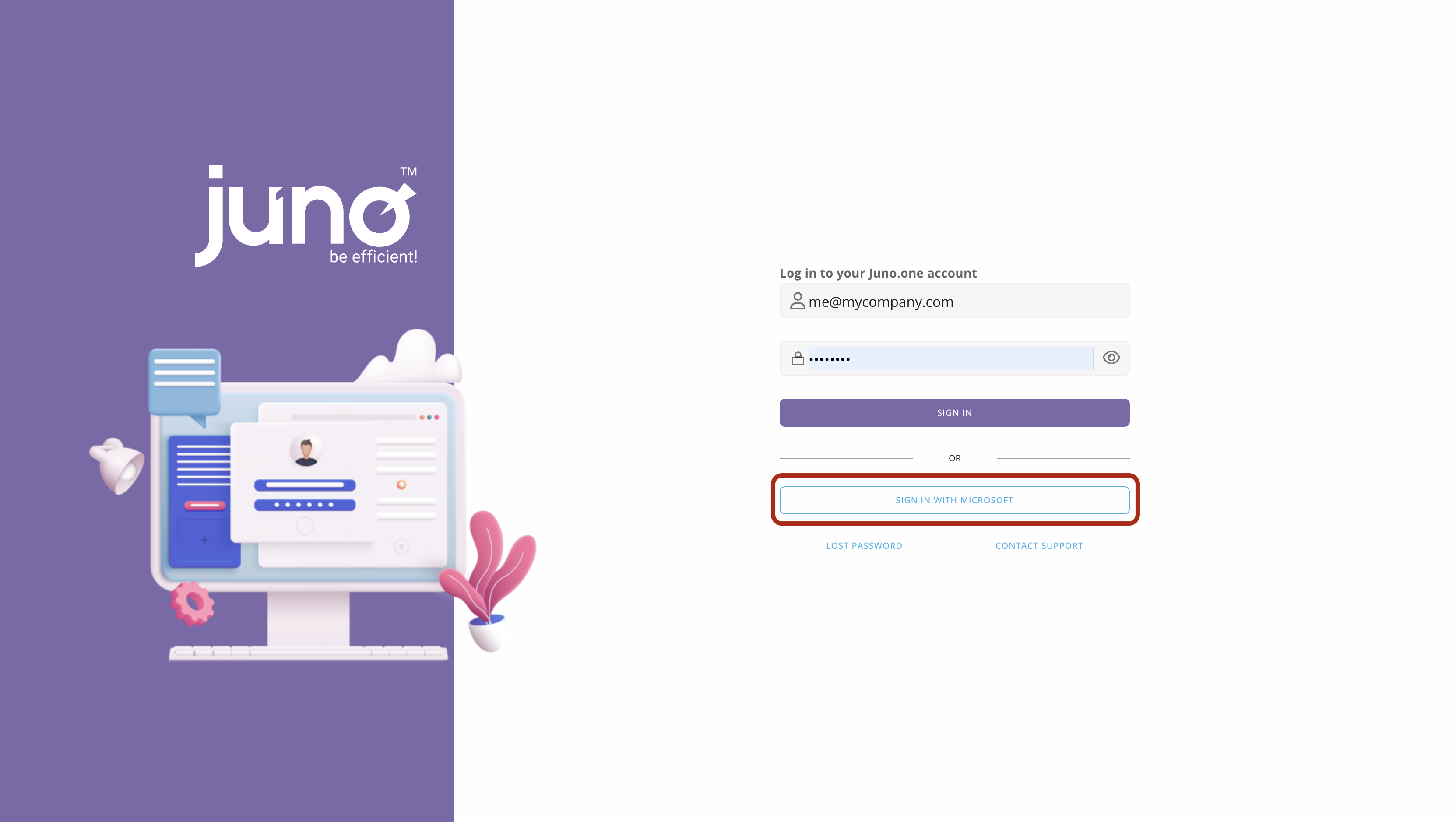
If everything is set up correctly, you will then be redirected to your juno.one Dashboard.
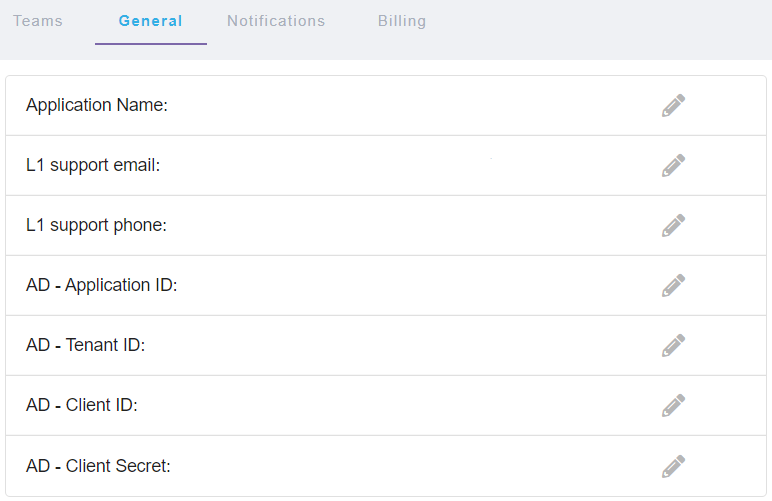
LDAP integration¶
- At this moment juno.one does not support LDAP Integration.